- Print
- DarkLight
Na página Inicial, a direita de sua tela, selecione Novo, tudo começará por aqui.
Ao clicar em Novo poderá escolher o tipo de comunicado que deseja enviar, sendo eles:
- Comunicado (Comunicado Comum)
- Enquete - Disponível apenas para o Company Hello Enterprise
- Questionário - Disponível apenas para o Company Hello Enterprise

Comunicado
Ao selecionar mensagem após clicar em Novo, você verá uma tela de edição de comunicado com alguns campos a serem preenchidos:
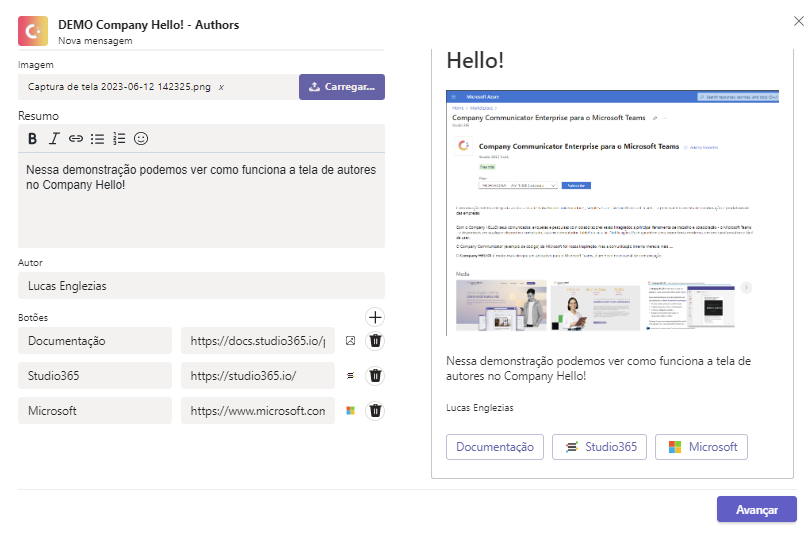
- Título: Campo destinado ao título do comunicado, texto simples com limite de 200 caracteres.
- Imagem: Campo destinado a selecionar a imagem do comunicado.
Esse campo aceita arquivos nos formatos PNG, JPEG e GIF, recomendamos o uso de imagens de tamanho 532px de largura por 1200px de altura e 200kb de espaço físico.
Contudo são suportadas imagens que não ultrapassem 1200px de largura por 1200px de altura e 1mb de armazenamento. Quanto maior for a imagem maior o tempo de renderização pelo usuário.
- Resumo: : Campo destinado ao resumo ou descritivo do comunicado, texto com várias linhas, limitado a 2000 caracteres com suporte a Rich Text.
- Botões: : Campo destinado ao título do botão do comunicado, texto simples com limite de 50 caracteres. Pode ser adicionada um imagem a cada botão (respeitando os limites descritos acima).
- URL do Botão: Campo destinado a url de redirecionamento do botão call to action, obrigatório que a url inicie por https://
É possível adicionar até 06 botões com links diferentes em um comunicado.
Importante: é possível adicionar links no corpo do comunicado, porém é possível contabilizar as interações, portanto os cliques só são contabilizados nos Botões.
Ao clicar em Próximo, partiremos para seguinte tela:
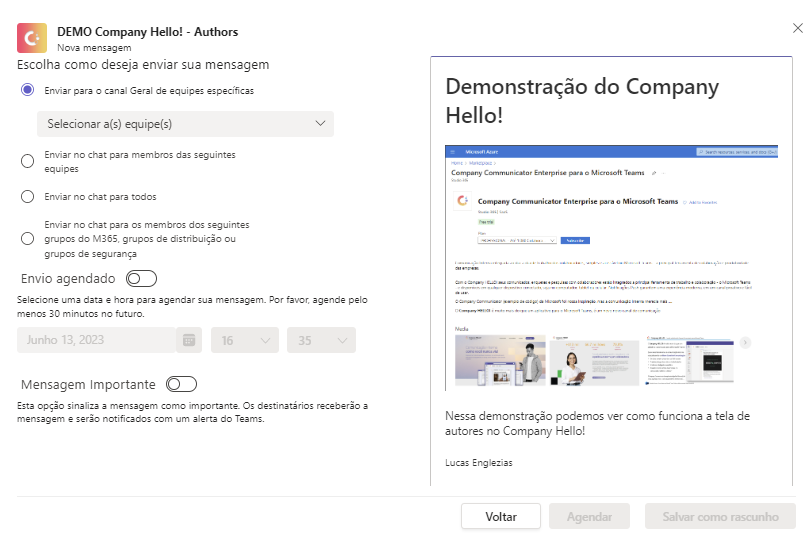
Aqui teremos 04 opções de envio:
- Enviar no Canal Geral de um equipe;
- Enviar no chat individual dos membros dessa equipe;
- Enviar para toda organização;
- Enviar no chat individual dos menmbros de Grupos do 365 ou Listas de Distribuição.
Esse botão pode ser desativado fazendo solicitação a nosso suporte, é importante ressaltar que ao enviar um comunicado a toda organização, todos usuários com licenciamento do Teams receberão o comunicado.
Nessa tela, também temos outras opções do envio:
- Envio Agendado: agendar comunicado, para que sejam enviados automaticamente em data e hora pré-estabelecida (desde que ao menos 35 minutos após a criação do comunicado).
- Mensagem Importante: Envia mensagem com a tag Importante no Teams, portanto se o usuário estiver com status ocupado ou não incomodar, ainda sim, ele será notificado.
Após essas configurações podemos Salvar como Rascunho.
Ao voltar a página inicial, vá em rascunhos, clique nos três pontos ao lado do comunicado e selecione Enviar.
Pronto! O Comunicado será enviado e você pode acompanhar o processo na Página Inicial do Company Hello!


