Dentro do Balcão Virtual temos diferentes perfis. Aqui iremos verificar como adicionar cada um desses perfis.
Como adicionar atendentes
Para editar algumas características das unidades de atendimento, para entrar no painel de edição, selecione a unidade e clique em Editar:
Controle de acesso
Nessa opção definimos os grupos de atendentes que serão responsáveis por realizar a demanda de atendimento dessa unidade.

Os grupos de atendentes devem ser criados como equipes do Microsoft Teams ou Grupos do 365.
Como adicionar gerentes
O grupo de gerentes é um grupo geral. Apenas os atendentes são a nível de unidade.
Para definir o grupo de gerentes, basta clicar na engrenagem de configurações, e na aba controle de acessos, definir o grupo:
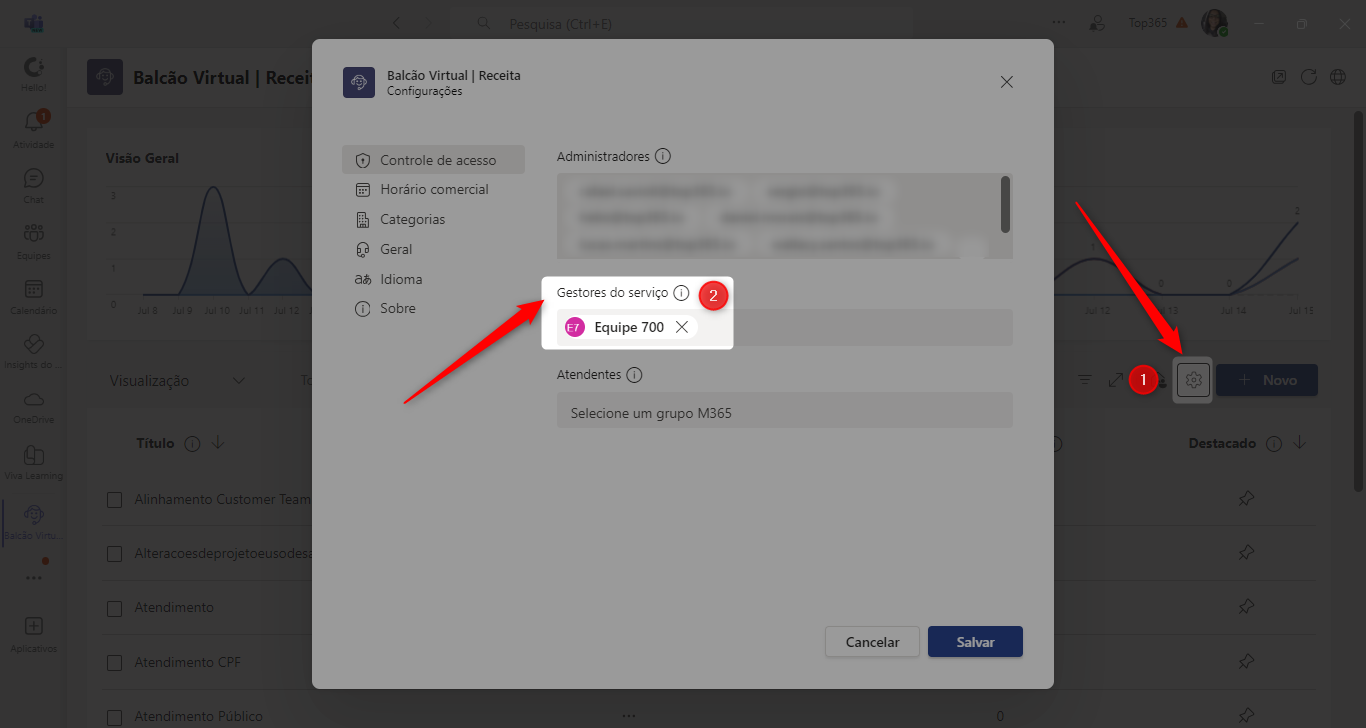
Como adicionar administradores
Adicionar novos administradores para o Balcão Virtual é uma tarefa simples e rápida, você vai precisar de:
- Acesso ao Grupo de Recursos que hospeda a infraestrutura do Balcão.
Adicionando um novo Administrador
Primeiro, devemos entrar no Portal do Azure, pois é nele que faremos as alterações.
Na página inicial, busque por Grupos de recursos:

Em Grupos de Recurso, você verá uma lista com diversos recursos do Azure agrupados, busque o correspondente ao seu balcão virtual.
Normalmente, nos deployments o nome do grupo que hospeda os recursos do balcão segue um padrão:
suaorganização-teams-apps-balcao-virtual
Lembrando que sua organização pode ter suas próprias regras de nomenclatura, fique de olho!
Acessando o Grupo de Recursos, vamos buscar o App Service ou Serviço de Aplicativo
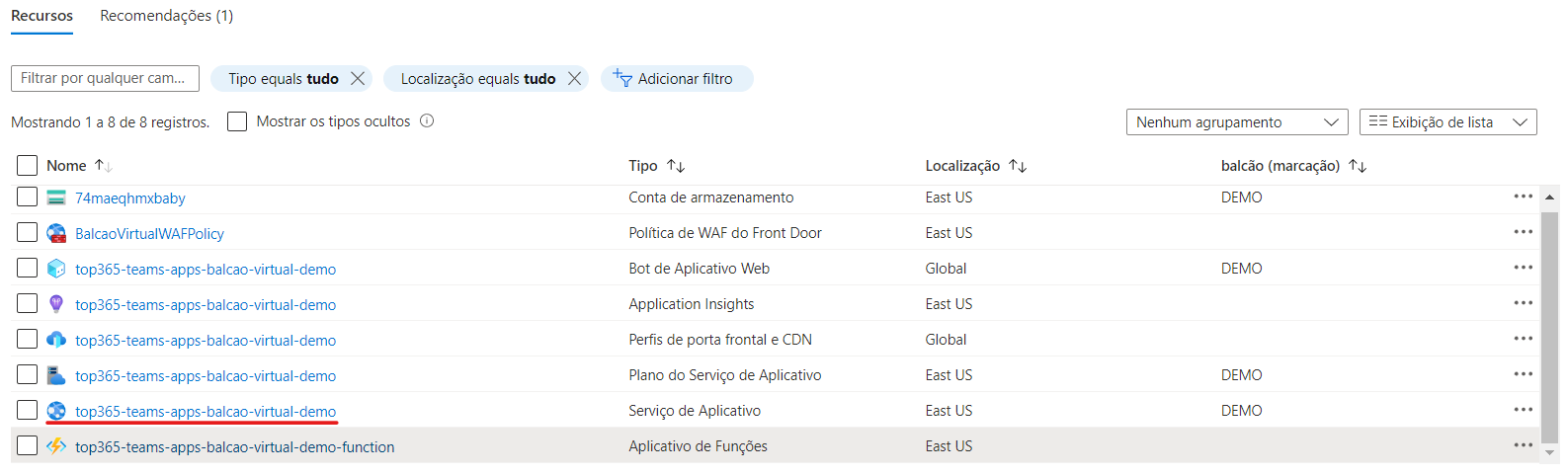
Clique em seu ícone, em seguida vamos para aba Configurações > Configuração
Na lista que surgiu nessa nova tela, devemos buscar a linha App:AuthorizedUpns, clicando nela, você terá um pop-up para edição da setting, nesse momento adicione o UPN - User Principal Name no campo Value e salve as alterações.
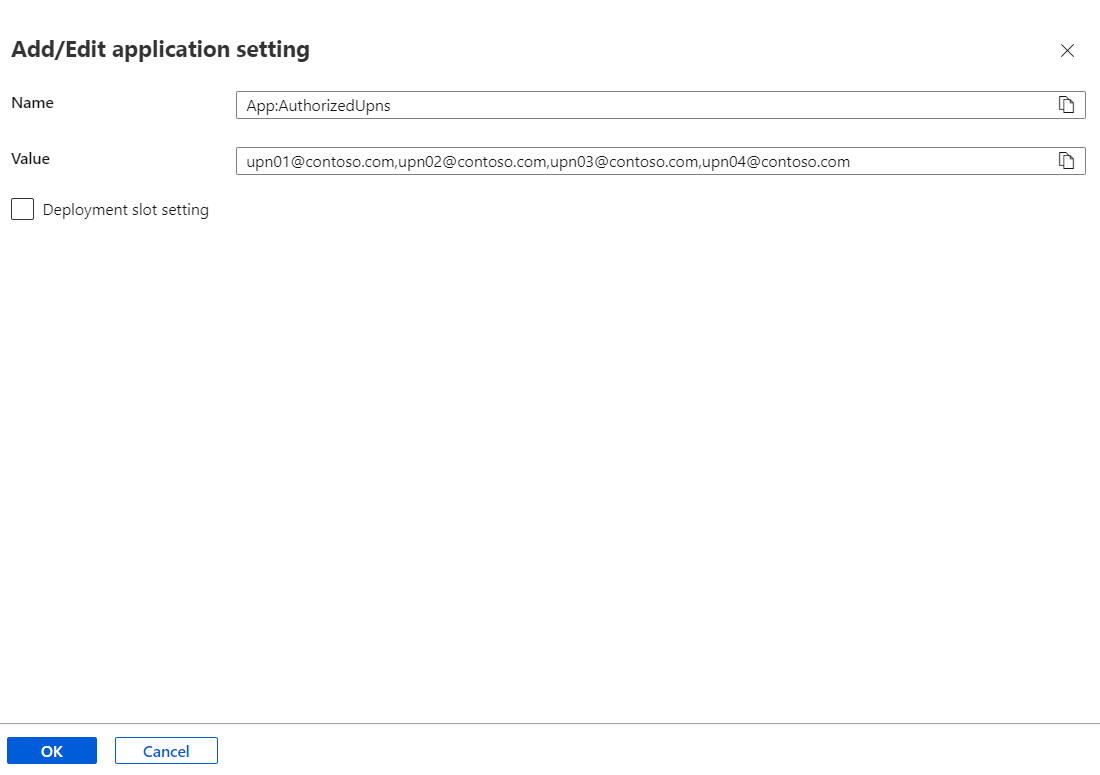
Ao adicionar os UPNs no Azure, tenha certeza que estão separados por uma vírgula e sem espaços, isso pode afetar o permissionamento.
Exemplo:
upn01@contoso.com,upn02@contoso.com,upn03@contoso.com,upn04@contoso.com

