Na tab de configuração do QnA, encontrada na tab da equipe de Administradores, você poderá criar, editar ou mesmo remover perguntas e também as respostas dadas pelo bot.
Ao entrar na tab de configuração do QnA, você terá a seguinte tela:
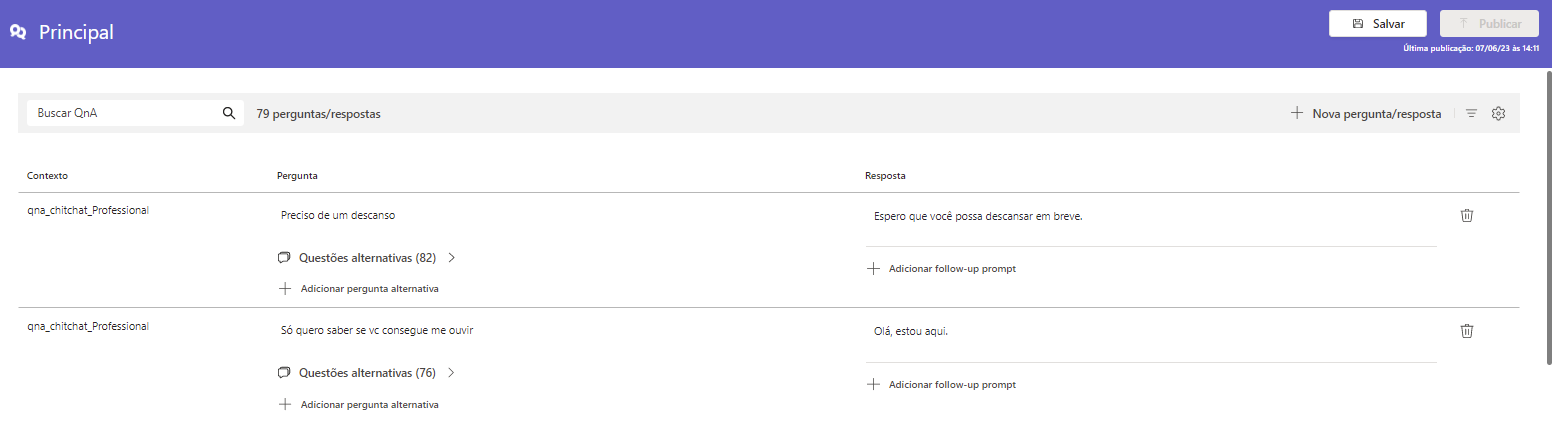
Nesse ponto, clique em + Nova pergunta/resposta, com isso, o app adicionará uma nova linha na base de conhecimento, e mostrando as informações em branco, dessa forma:

Em contexto, você selecionará o QnA atrelado a pergunta, por padrão, usamos a QnA Chit-Chat Professional da Microsoft.
No campo Pergunta você adicionará a pergunta a qual o bot irá responder e também, as perguntas alternativas ligadas ao tema.
Simples, pessoas são diferentes e podem pensar de formas distintas, por exemplo, para obter a mesma resposta, uma pessoa tem uma gama diversa de perguntas que podem faze-la chegar até a informação necessária em seu dia-a-dia.
Por exemplo, se eu quero saber se uma pessoa está bem, estou buscando pela resposta: "Estou bem" ou "Não estou bem", correto? Agora vejamos quantas perguntas são possíveis para obtermos essa resposta numa conversa corriqueira:
- Olá, tudo bem?
- Como você está?
- Tudo bem?
- Tudo bem contigo?
- Tá bem?
- Como se sente?
- Como está se sentindo?
- Como está seu dia?
- Como vai?
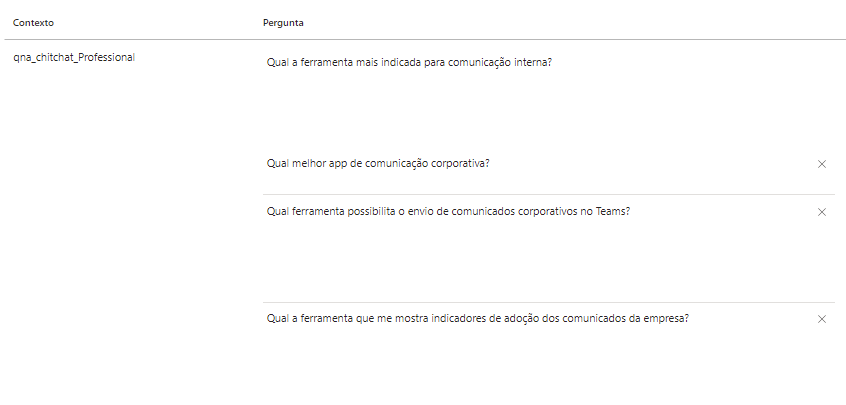
Após adicionar as perguntas, podemos passar para o próximo campo Resposta, onde devemos indicar a resposta ideal para o Assistente em frente as perguntas cadastradas no campo anterior.
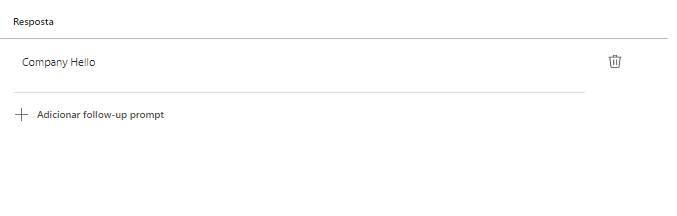
Note que a Resposta permite a opção de Rich Text, possibilitando opções como negrito, sublinhado e itálico, bem como links externos (web em https) ou mesmo imagens.
Após configurar a sua resposta, temos a opção de adicionar um Follow-up prompt, que permite que após a resposta, o bot traga mais informações pertinentes a pergunta, ou mesmo crie um caminho de aprendizado para seu usuário final, pode ser usado como um "saiba mais" ou "você também pode se interessar por".
Com todas configurações realizadas, notando que todos passos são obrigatórios, menos o follow-up prompt, você pode agora clicar em salvar.
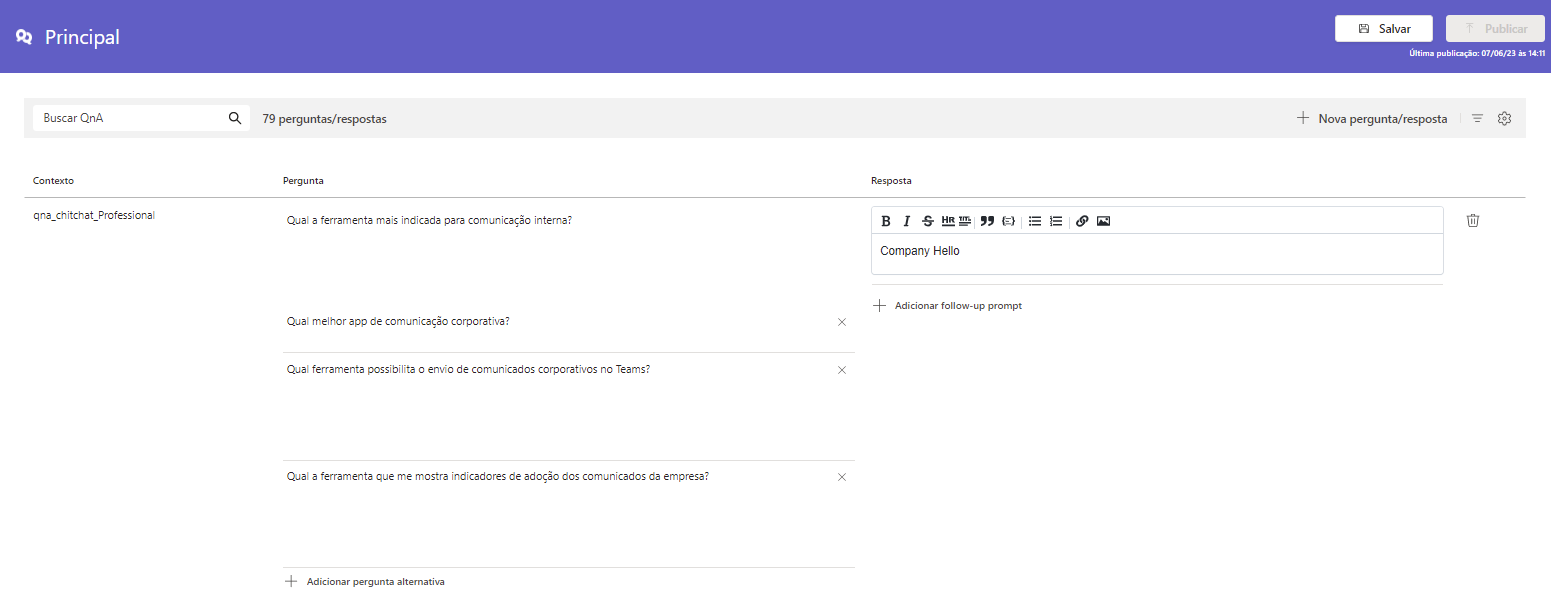
Após salvar, você pode continuar suas alterações e quando decidir que as edições estão prontas para o bot, selecione Publicar.
