Agora que já sabemos os Pré requisitos para assinatura do Balcão Virtual, aqui mostraremos como contratar o plano selecionado.
Criar um Grupo de Recursos
Acessando o Portal do Azure, podemos selecionar a Assinatura do Azure que receberá a aplicação e em seguida, vamos em Grupos de Recursos:
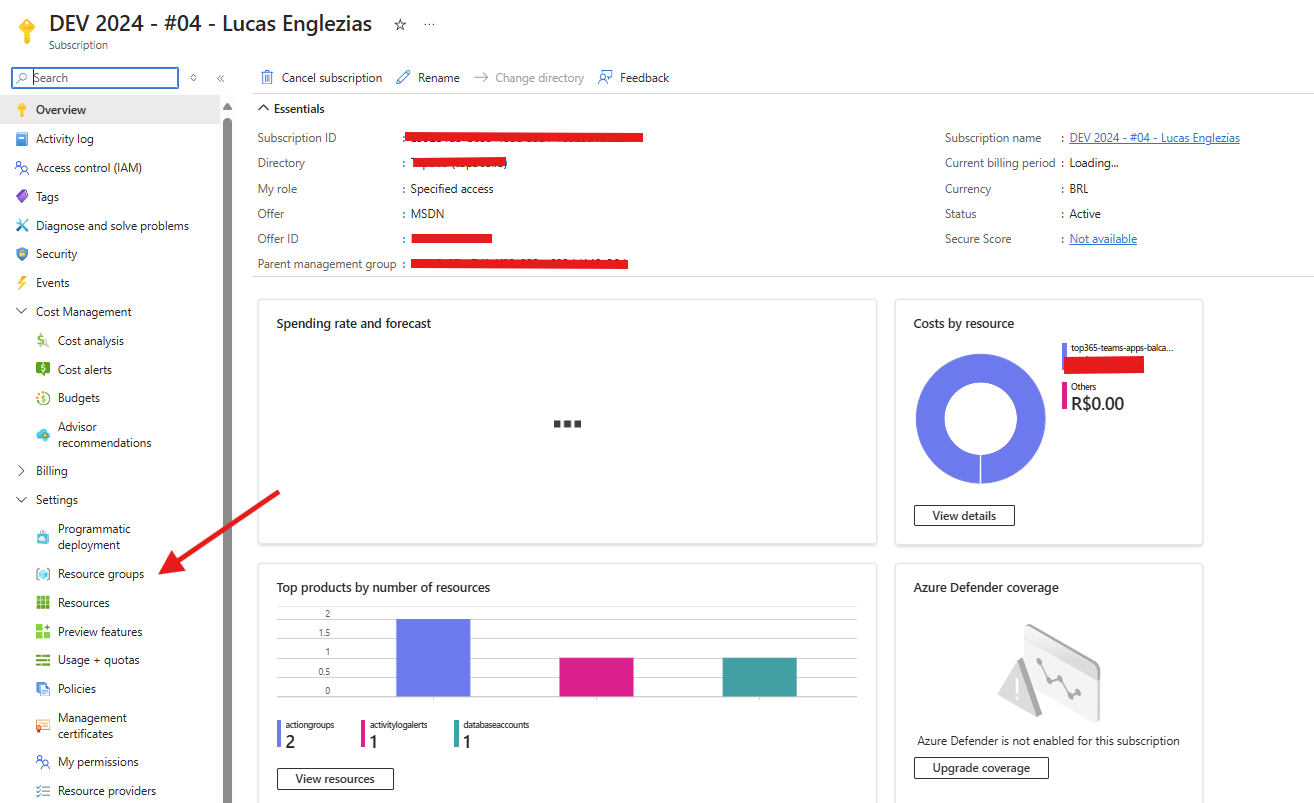
Nessa tela, podemos clicar em Criar no canto superior esquerdo, aqui você poderá escolher o nome do grupo de recursos que será criado, bem como sua região no Azure:
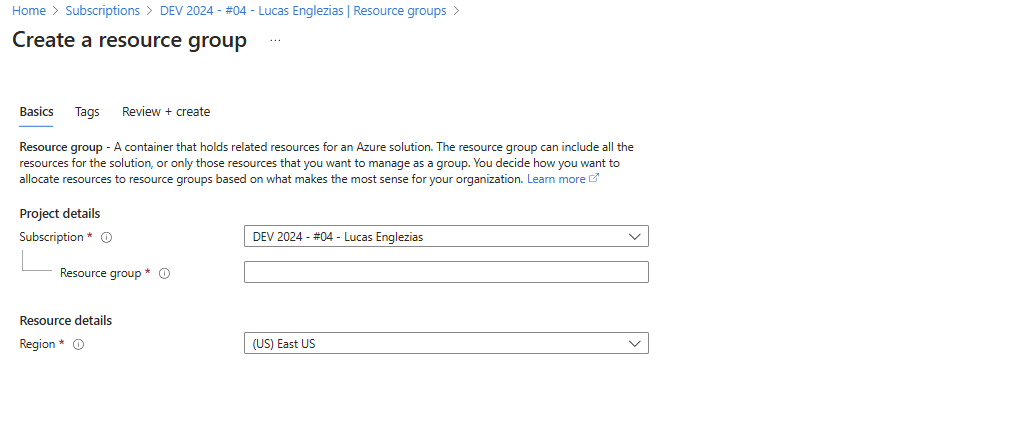
Isso definido, podemos selecionar o botão Revisar+Criar.
Acessando o Azure Marketplace
Seremos direcionados a uma tela com todos os grupos de recursos desta Assinatura do Azure, selecione o que recém criou e novamente, no canto superior esquerdo, clique em Criar, assim, chegamos ao Azure Marketplace.
Assinar o Balcão Virtual
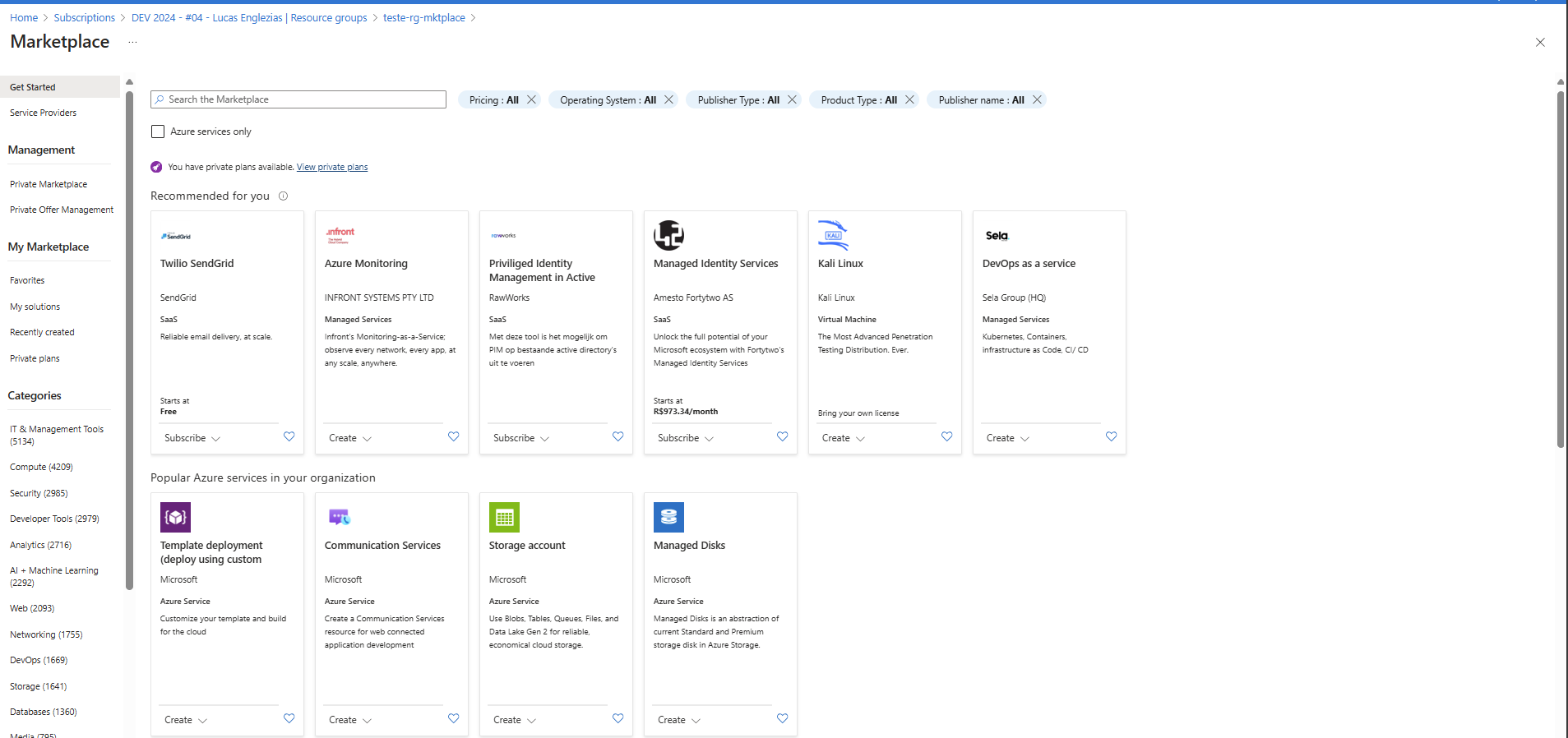
No campo de pesquisa, procure por Balcão Virtual de Atendimento com Microsoft Teams, chegando nessa tela:
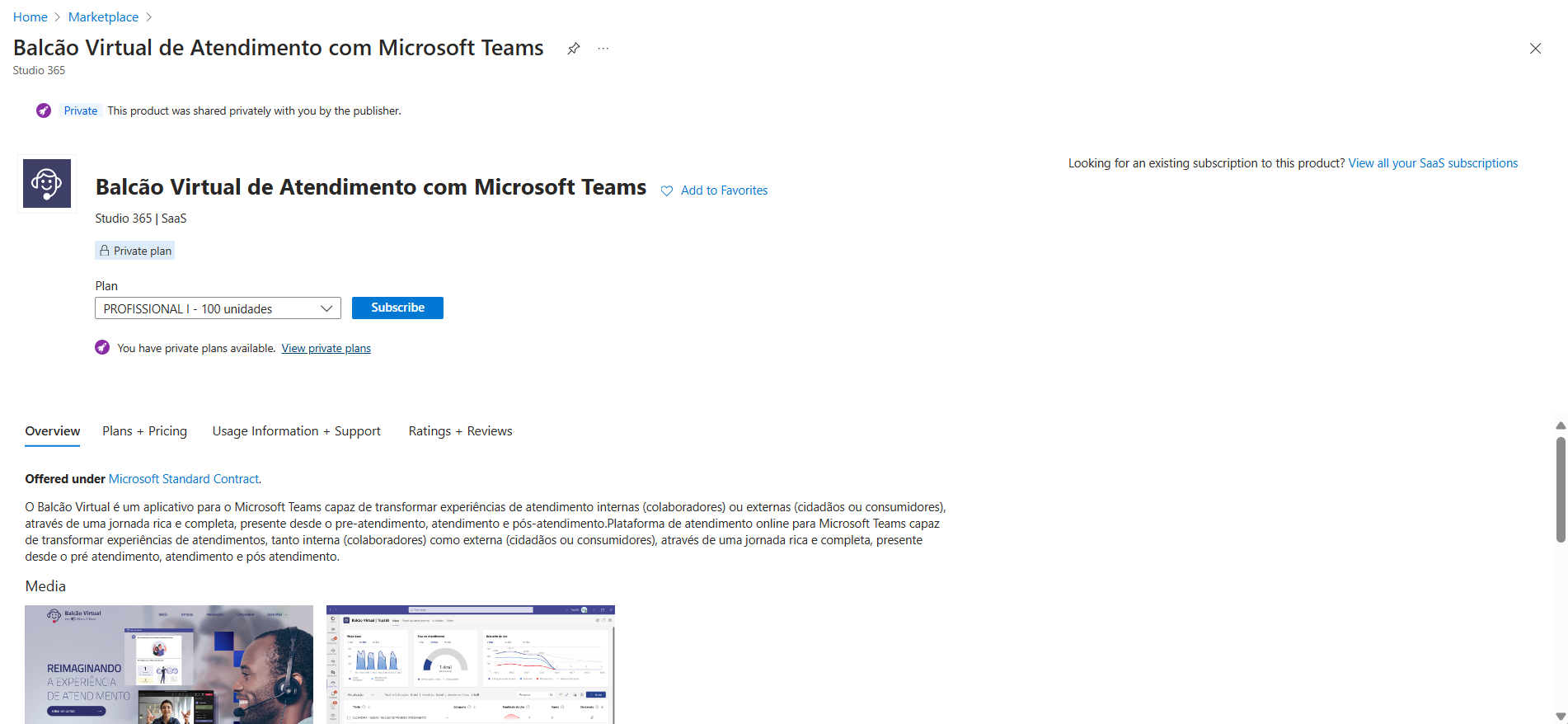
Em Planos você pode selecionar o plano desejado e clicar em Assinar.
Aqui será solicitado que confirme alguns pontos, sendo eles:
- Assinatura;
- Grupo de Recursos;
- Nome da Assinatura (Aqui você pode usar Balcao-virtual ou usar um nome de acordo com as diretrizes de sua organização);
- Prazo de cobrança;
- Confirmação de plano e valores.
Aqui você poderá selecionar se sua contratação será de validade mensal ou anual, cobrado mensalmente.
Ao avançar, você terá uma tela de revisão, se tudo estiver de acordo, pode prosseguir!
O último passo
Após realizar a contratação no Azure Marketplace, você verá um botão de Configurar sua conta agora, ao clicar nele, você será redirecionado a uma página do Studio365, bastando clicar em Subscribe no canto inferior direito para confirmar a assinatura.
Após esses passos, sua contração foi efetivada com sucesso e nosso time entrará em contato para efetuarmos a implantação.

